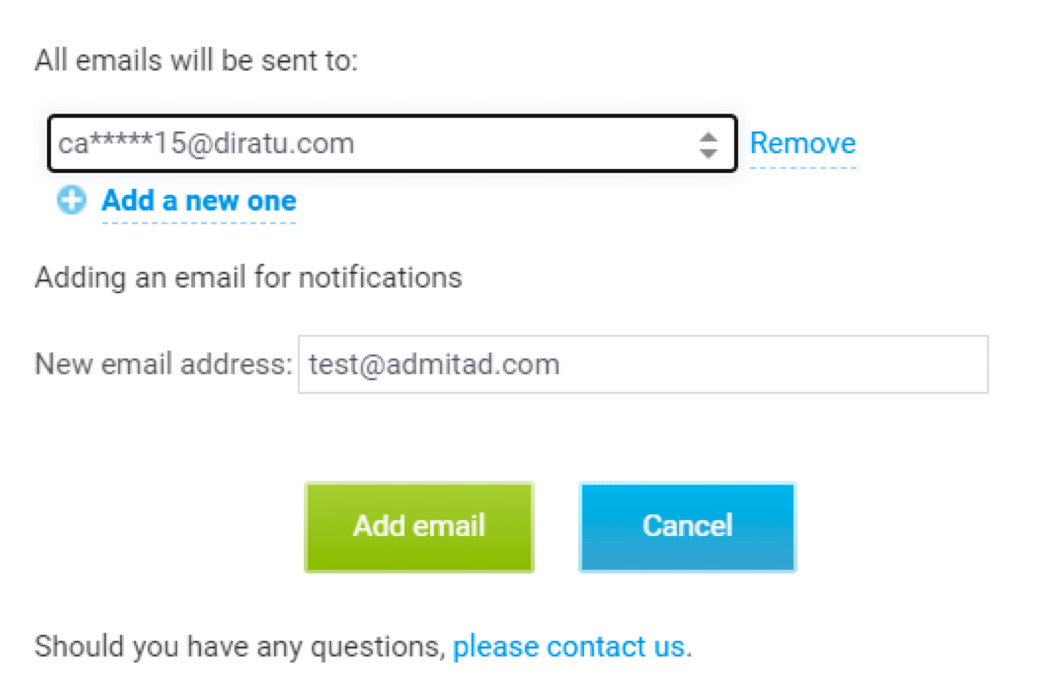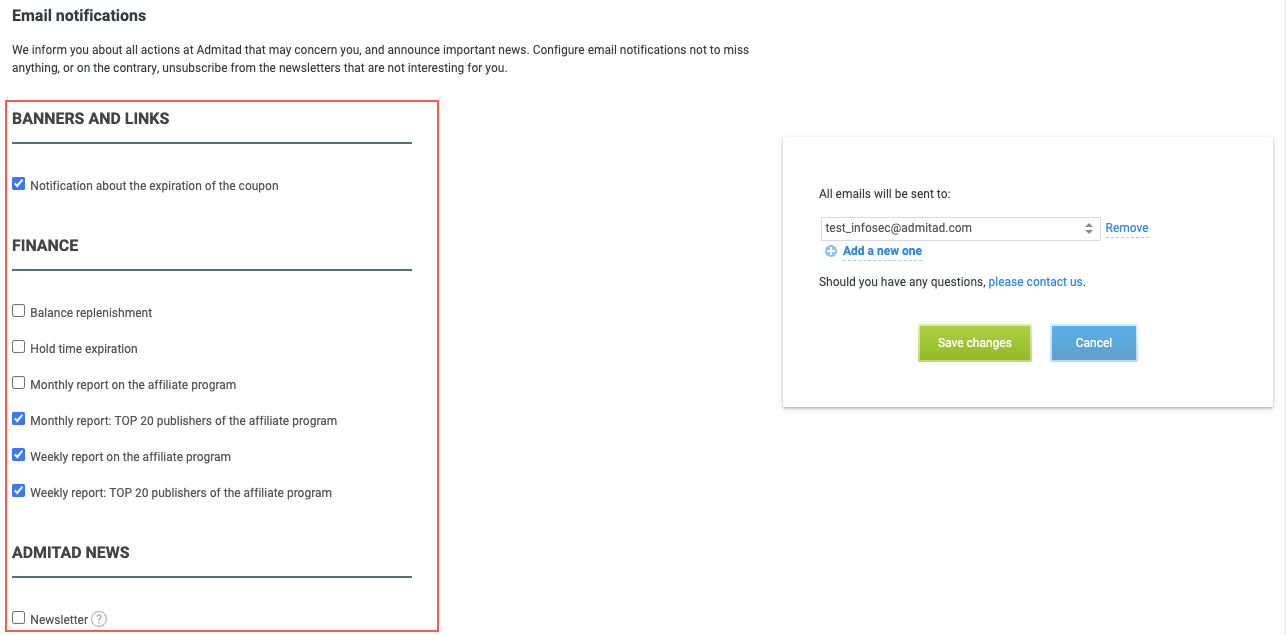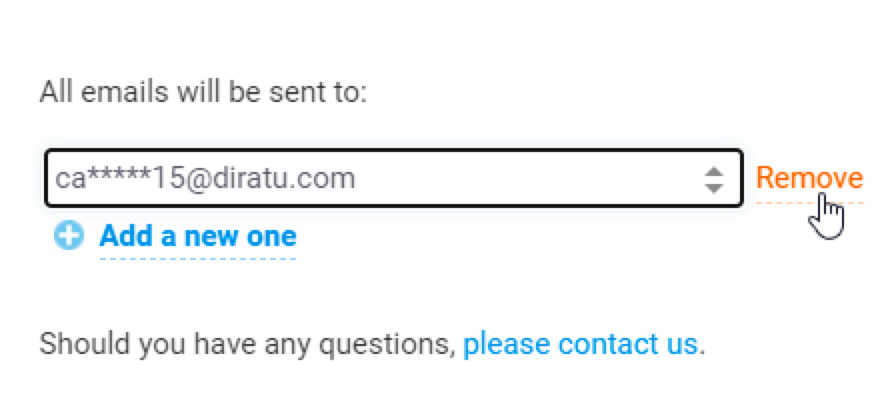In your personal account, on the Email notifications page, you can do the following:
-
Add an email address so that:
- Email notifications were sent to a separate email address
- Each member of your team received email notifications at a specific email address.
-
Set up a list of notifications to be sent to this email.
-
Remove an email address from the mailing list.
How to add an email for notifications
1. In your personal account, go to Email notifications (account icon → Email notifications).
2. In the box on the right side, click Add a new one.
3. In the field next to "New email address", enter the email address to receive notifications.
4. Click Add email.
5. A confirmation letter will be emailed to the specified address.
Please click Confirm email in it.
If you haven't received any confirmation email, please refresh the page, select your email address from the list, and click Request confirmation.
Done! You've successfully added a new email address to receive notifications.
Repeat these steps to add more email addresses.
After that, you'll be able to:
- Configure notifications that will be sent to the specified email address.
-
Remove an email if you no longer want notifications to be sent to it.
How to configure email notifications
You can configure notifications only for the confirmed email address. (see How to confirm an email).
Do the following to configure notifications that will be sent to the specified email address:
1. Go to Email notifications (account icon → Email notifications).
2. From the dropdown list on your right, select the email for which you want to configure notifications.
3. In the box on the left, check the types of email notifications that you wish to receive at this email address.
Be sure to enable these notifications:
- Notification about the expiration of the coupon
- Hold time expiration
- Balance replenishment
Failure to promptly process actions, keep your promo codes and deals updated, or maintain a healthy account balance can directly affect the running of your program. We also recommend subscribing to weekly and/or monthly affiliate program reports and top publisher reports.
4. Click Save changes in the box on the right.
Done! You have configured notifications that will be sent to the specified email.
How to confirm an email for notifications
To receive notifications, you need to confirm your email address.
If you haven't confirmed an email for notifications right after adding it, you can do that anytime later.
For that:
1. Go to Email notifications (account icon → Email notifications).
2. In the box on the right, select your email address from the dropdown list.
3. Click Get confirmation message.
You can only request one confirmation message every hour.
4. A confirmation letter will be emailed to the specified address.
Please click Confirm email in it.
Done! You've confirmed the added email.
You can now configure notifications that will be sent to it (see guide).
How to remove an email address from the notification mailing list
You can't remove your primary email address from Email notifications. To stop receiving notifications, uncheck the boxes next to those on the right side and save the changes.
Do the following to remove an email to which notifications are sent:
1. Go to Email notifications (account icon → Email notifications).
2. In the box on the right, select your email address from the dropdown list.
3. Click Remove.
Done! You've removed the email.
Notifications will no longer be sent to it.