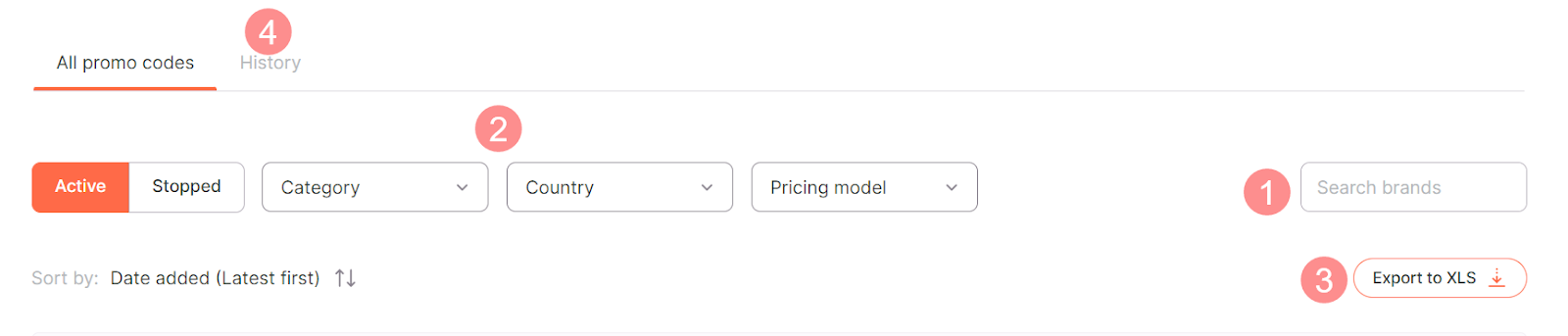There are two groups of pages on the Takefluence platform. One is available from the main page, starting from Dashboard, and the other can be found in your account menu by clicking the icon in the top-right corner.
Main page
After you’ve finished registering, the first page you see is Dashboard. This is where the main page starts. In this section, you can find:
In the upper right corner you can see the account icon. If you click it, you will see the menu leading you to the account pages. The account icon is visible on every page, so it can be easily accessed.
Dashboard
Dashboard is the first page that you see as you open the platform.
What you can do in the dashboard block
- See your Balance
This is the short version of your Balance page. You can see the status of your finances:
- Available. This shows the amount of money that can be withdrawn from your account.
- Processing. This is the amount you requested to withdraw.
- Paid. This is the amount of money that you have successfully withdrawn.
You can proceed to the Balance page if you click Go to balance button or via the navigation panel. There you can see all the payments details.
- See your Stats
This block briefly shows your publication statistics. You can see the number of orders you’ve had this month and how much you’ve earned.
To see more details, go to the Reports page by clicking Go to reports or via the navigation panel.
- See the Top 5 Advertisers
You can see the 5 most popular brands on the Dashboard page. The list can change along with the brand rating. To see all advertisers, go to Brands by clicking the button or via the navigation panel.
- See advertisers' promos
The Promos block shows the latest promos from the brands, along with the link, the end date, and the size of a discount or a bonus.
Brands
In Brands, you can find the full list of advertisers that you can work with, and also use filters to find the ones that will suit you best.
Use the Search brands field to find the advertiser you need. The filter allows you to choose the brands by Category, Country, and Pricing model.
You can also suggest a brand for Takefluence collaboration by clicking the button Suggest a brand and filling in the form that opens.
How to choose the brands to work with
Promo codes
On this page, you can find the list of promo codes you are working with.
Use the Search brands field (1) to find the advertiser you need. There is a filter (2) that allows you to search the brands by Category, Country, and Pricing model.
Promo codes are used for the CPA and CPP + promo code pricing models. You get a promo code from the advertiser and post it in the social media that you chose during registration. Every time your follower uses the promo code, they get a discount, and you get a fixed reward stated by the brand.
You can save the list of promo codes as a Microsoft Excel document. For this, click Export to XLS (3), and the file will be downloaded to your computer.
In the History (4) tab, you will find the history of promo codes that you have worked with.
To start working with a promo code, click the button Get promo code in the brand list or the brand card, and copy the promo code.
Publications
On the Publications page, you can see all your collaborations with brands. The type of publication you need to provide: posting a promo code, creating an advertising post, depends on the Pricing model of the collaboration.
Here you can see the Status of the publication, the Deadline, and add the confirmation screenshots and links.
Moderation
The status means that the brand hasn't confirmed your platform yet. As soon as the collaboration is confirmed, the status will change to Scheduled, and you will be able to add a publication. If the brand doesn’t confirm your platform, the status will change to Rejected.
This status only appears if the offer requires platform moderation. You can see this information in the Require moderation block of the offer card. The Require moderation parameter will be marked "Yes".
Content review
Some brands prefer to review the content that you create before it goes live. It is stated in the offer card in the Require moderation block. If the parameter Content Review required is marked "Yes", you will need to provide your content (for example, video or screenshot) for the review by the brand before posting it.
After you provide the content, the status will change to Review.
If the brand approves the content, the status of the publication will change to Scheduled, and you will be able to post the content on your platform. After that, you will need to provide the link to your publication by clicking the Add publication button, as described earlier.
If the brand declines your content, you can edit it and provide for the Content Review again, but not more than 2 times. If the brand declines your content 3 times, the collaboration will end.
Try to meet the Deadline, otherwise the offer will be overdue.
Scheduled
The status means that you have started a collaboration with the brand, but haven’t provided the publication details yet. Try to meet the Deadline, otherwise the offer will be overdue.
After you’ve provided the publication details in Add details, the status will change to Review.
Review
The status means that your publication is being reviewed by the brand on one of the following steps:
- After you provided the content for the brand’s review when the collaboration had the Content review status, and the brand started reviewing it.
- If the brand approves your content, the status will change to Scheduled.
- If the brand rejects your content, the status will change to Content review. After that, you can change the content and upload it for review again. If the brand rejects the content 3 times, the status will change to Rejected, and the collaboration will be over.
- If the offer doesn’t require the content review, the brand will review the publication on your platform after you’ve provided the materials in Add publication.
- If the brand approves the publication, the status will change to Confirmed, and you will get a reward for this collaboration.
- If the brand rejects the publication, the status will change to Rejected, and the collaboration will be over.
Confirmed
The status means that the brand has approved the content you published on your platform after you provided the details. The reward for the collaboration will be sent to your Balance.
Rejected
This status means that the brand has rejected the collaboration on one of the steps. In this case, the collaboration is over, and the advertiser will not pay for it.
You will be able to see the rejection reason, given by the brand, in the Details.
Overdue
The status means that you haven’t met the deadline on one of the following steps:
- providing the promotional content for the brand’s review before posting it;
- providing the publication details after posting your content.
In this case, the current collaboration is over. Get another one, and try not to miss the deadline.
Reports
Reports page is where you can find the statistics of your collaborations for all time.
Use the Search brands field to find the advertiser you need. The Filter button allows you to filter the collaborations in the list by Status (Approved, Declined, or Pending), Country, Order ID, and a Promo code.
Click the button Sort by to sort the collaborations by Order date (Latest first or Oldest first).
If you want to save the report in Excel format, click the Export button, and the file will be downloaded to your computer.
Account menu
Click the icon in the upper right corner to see your account pages, including:
As you open any of the account pages, you will see the navigation panel on the left that lets you conveniently switch between them.
You can return to the main page by clicking Go to dashboard in the upper right corner.
Account
The Account page contains your personal information that you provided during registration: Email, Password, Social media account, and Country.
You cannot change the Country and Social media account that you provided during the sign-up process.
You can change your Email address and Password via Mitgo ID. Click Edit, and you will be redirected to your Mitgo ID account. If you don’t have a Mitgo ID account, you can create it here.
Mitgo ID is a service that gives you access to all our products and lets you manage them from one account.
To start working with brands, you need to make sure that your Social media account is verified. You can see the status on the right. If the status is not “Verified”, send us a message saying “Hello” in the social media account you have chosen.
Our social media:
You can also provide your phone number on this page if you haven’t yet. It will let us protect your account more efficiently, and you will be able to contact support and get notifications and exclusive offers in your WhatsApp.
My balance
On My balance page, you can see the amount of money you have earned and how much is available for withdrawal.
Here you will find your transaction history and the status of your finances.
- Available: this amount can be withdrawn from your account.
- Processing: you have requested a withdrawal of this amount.
- Paid: the amount of money that you have successfully withdrawn.
At the bottom of the page, you can find the link to Takefluence's WhatsApp, where you can ask any questions you may have.
Withdrawals
Withdrawals is the where you can withdraw your money.
- Available: the total amount of money that can be withdrawn.
- Processing: the amount of money that you have already requested, and the transaction is being processed. The transaction processing can take a few working days.
Click Withdraw and select the payout way: PayPal, wire transfer, gift cards, or eWallet.
You can find the history of withdrawals in the Withdrawals block.
Referral program
Takefluence referral program allows creators to earn extra money by inviting other people to the program.
On the Referral program page, you can:
- Find the information about the number of your Registered referrals, Fulfilled conditions, and the total amount of the Bonus payment.
- Enter promo code from inviter. In this field, you can enter the promo code you received from a Takefluence user who invited you to the program.
- Share a referral link or a promo code with your creator partners. Here you can copy the link or a promo code to invite a partner to the referral program. If your companion fulfills the conditions of the welcome bonus, they and you will be rewarded.
- See How our referral program works.
- See the answers to the FAQs. If you have a question about using our referral program, before you contact support, check if there is already an answer to your question in FAQs. We will expand this block as we get more frequently asked questions.
Support
On the Support page, you can find contact information to submit a support ticket, as well as read Privacy policy and Terms of use.
If you need support regarding your account, cashback tracking or claims, or if you have issues with anything else, you can email us at support@takefluence.com
Also, you can write to us via WhatsApp business.
You can find Privacy policy and Terms of use in the menu on the left.